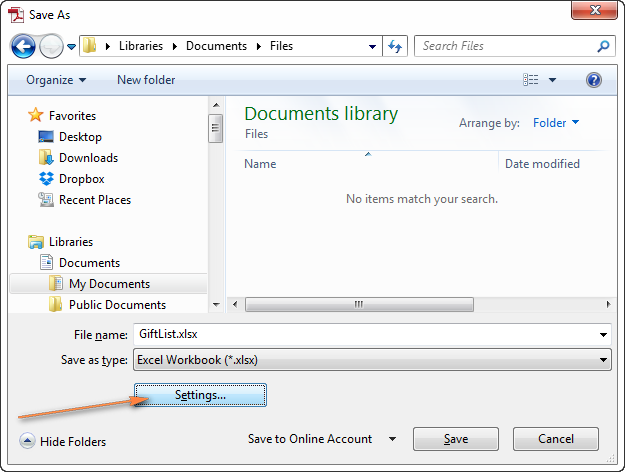

First and foremost, how do I get my source data into ACL Analytics? Great question! You must first create an ACL table to contain the data. Here are the four basic steps to create an ACL table: • Navigate or connect Navigate to a source data file, or connect to a file or a database containing the source data.
• Define the source data Specify information about the structure and characteristics of the source data so that ACL can read it. ACL sometimes automatically define some source data so user definition may not be needed. • Import or read directly Import the source data into a native ACL data file, or read the data directly from the source without creating an ACL data file. • Name and save the ACL table Name and save the automatically created ACL table. How do I define and import data? ACL has two components for defining data, importing data or reading data directly from the source, and creating an ACL table: • Data Definition Wizard – a page-based wizard that provides a standard way to access a variety of data sources, mostly file-based. Uchebnik matematika lisichkin solovejchik onlajn.
 The basic process for defining and importing data using this wizard is consistent, but the selection and sequence of pages presented depends on the the type of data source you are using. • Data Access Window – a visual interface that contains a number of data connectors you can use to access source data in either databases or files. The data connectors use either native ACL ODBC drivers, or whatever Windows ODBC drivers you have installed.
The basic process for defining and importing data using this wizard is consistent, but the selection and sequence of pages presented depends on the the type of data source you are using. • Data Access Window – a visual interface that contains a number of data connectors you can use to access source data in either databases or files. The data connectors use either native ACL ODBC drivers, or whatever Windows ODBC drivers you have installed.
Avant la musique 1 meth Connexions methode de francais livre deleve niveau 1 pdf connexions methode de francais livre deleve niveau Champion 1 methode de francais cahier d pdf francais cahier de pdf cham en avant la musique 1 Cadences 1 methode de. This Connexions Methode De Francais: Niveau 3 PDF Online is the best book I have ever read today. If you are interested in this Connexions Methode De Francais: Niveau 3 PDF Kindle!! I recommend visiting my blog because there you can read online or download it for free Connexions Methode De Francais: Niveau 3 PDF Download.
Option Data Definition Wizard Data Access Window Select tables Yes Yes Search tables No Yes Select fields Depends on the data source Yes Import multiple tables No Yes (up to 5) Join tables No Yes Filter data No Yes Preview data import Yes (basic) Yes (modern interface, easily refreshable) Estimate data import size No Yes Specify field length Yes Yes Rename fields Depends on the data source Yes (in SQL Mode) Change field data type Depends on the data source No (data type can be changed after import). How to define and import an Excel spreadsheet into ACL Analytics? Now that we have a better understanding of how to define and import data and which component to use, let’s try to define and import an Excel file together. This example is taken from “Chapter 3 – Importing Data” in the. If you wish to follow along, make sure you download the training data files under the “Files” drop-down menu on the top right within the course in ACL Academy.
• Launch ACL for Windows. • In the ACL for Windows launcher, click on the green “Analytic Project” button under the “Create” section. • Create an ACL project called DataImport. • Select File > New > Table. The Data Definition Wizard window will pop open. Within the DDW, you will see a list of steps that you need to go through on the left before you can complete the import.
• Select Platform for data source • The DDW identifies Local (default). • Click Next. • Select Data • Select File (default) to open the Excel file saved on your computer. • Click Next. Your Windows folder opens. • Select the ProductClass.xls file and click Open.
You will return to the DDW window. • Identify Properties • The DDW will correctly identify this as an Excel file. • Define Fields/Records • Select ProductClass$ since this is the Excel worksheet while ProductClass is a named range. • Select Use first row as Field Names. • Select Entire Excel Worksheet or Named Range as how the field lengths and types will be detected.
• Click Next. • Excel Import – Preview Data • Review the three fields (you can change the Data Type if incorrectly identified) and click Next. • Save Data File As – An Excel file will be written to a fixed-width file with a FIL extension • For the created fixed-width file, enter ProductClass as the name.
• Click Save. • Final • Ensure field names and types are accurate. To make any changes, click Back. • Click Finish.
• Enter ProductClass as the table name and click OK. What if I have the same Excel file with different monthly data to import into ACL for repetitive analysis? Is there a faster way than to go through those steps every time?
You can rely on the power of an ACL script to help you import your Excel file with just one click of a button. An ACL script is a series of ACLScript commands that performs a particular task, or several related tasks, which can be saved so it can be executed repeatedly and automatically. Let’s expand on this using the example above.
- Author: admin
- Category: Category
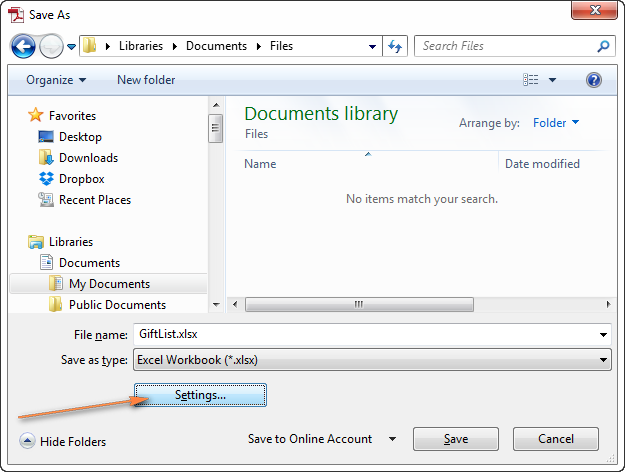
First and foremost, how do I get my source data into ACL Analytics? Great question! You must first create an ACL table to contain the data. Here are the four basic steps to create an ACL table: • Navigate or connect Navigate to a source data file, or connect to a file or a database containing the source data.
• Define the source data Specify information about the structure and characteristics of the source data so that ACL can read it. ACL sometimes automatically define some source data so user definition may not be needed. • Import or read directly Import the source data into a native ACL data file, or read the data directly from the source without creating an ACL data file. • Name and save the ACL table Name and save the automatically created ACL table. How do I define and import data? ACL has two components for defining data, importing data or reading data directly from the source, and creating an ACL table: • Data Definition Wizard – a page-based wizard that provides a standard way to access a variety of data sources, mostly file-based. Uchebnik matematika lisichkin solovejchik onlajn.
 The basic process for defining and importing data using this wizard is consistent, but the selection and sequence of pages presented depends on the the type of data source you are using. • Data Access Window – a visual interface that contains a number of data connectors you can use to access source data in either databases or files. The data connectors use either native ACL ODBC drivers, or whatever Windows ODBC drivers you have installed.
The basic process for defining and importing data using this wizard is consistent, but the selection and sequence of pages presented depends on the the type of data source you are using. • Data Access Window – a visual interface that contains a number of data connectors you can use to access source data in either databases or files. The data connectors use either native ACL ODBC drivers, or whatever Windows ODBC drivers you have installed.
Avant la musique 1 meth Connexions methode de francais livre deleve niveau 1 pdf connexions methode de francais livre deleve niveau Champion 1 methode de francais cahier d pdf francais cahier de pdf cham en avant la musique 1 Cadences 1 methode de. This Connexions Methode De Francais: Niveau 3 PDF Online is the best book I have ever read today. If you are interested in this Connexions Methode De Francais: Niveau 3 PDF Kindle!! I recommend visiting my blog because there you can read online or download it for free Connexions Methode De Francais: Niveau 3 PDF Download.
Option Data Definition Wizard Data Access Window Select tables Yes Yes Search tables No Yes Select fields Depends on the data source Yes Import multiple tables No Yes (up to 5) Join tables No Yes Filter data No Yes Preview data import Yes (basic) Yes (modern interface, easily refreshable) Estimate data import size No Yes Specify field length Yes Yes Rename fields Depends on the data source Yes (in SQL Mode) Change field data type Depends on the data source No (data type can be changed after import). How to define and import an Excel spreadsheet into ACL Analytics? Now that we have a better understanding of how to define and import data and which component to use, let’s try to define and import an Excel file together. This example is taken from “Chapter 3 – Importing Data” in the. If you wish to follow along, make sure you download the training data files under the “Files” drop-down menu on the top right within the course in ACL Academy.
• Launch ACL for Windows. • In the ACL for Windows launcher, click on the green “Analytic Project” button under the “Create” section. • Create an ACL project called DataImport. • Select File > New > Table. The Data Definition Wizard window will pop open. Within the DDW, you will see a list of steps that you need to go through on the left before you can complete the import.
• Select Platform for data source • The DDW identifies Local (default). • Click Next. • Select Data • Select File (default) to open the Excel file saved on your computer. • Click Next. Your Windows folder opens. • Select the ProductClass.xls file and click Open.
You will return to the DDW window. • Identify Properties • The DDW will correctly identify this as an Excel file. • Define Fields/Records • Select ProductClass$ since this is the Excel worksheet while ProductClass is a named range. • Select Use first row as Field Names. • Select Entire Excel Worksheet or Named Range as how the field lengths and types will be detected.
• Click Next. • Excel Import – Preview Data • Review the three fields (you can change the Data Type if incorrectly identified) and click Next. • Save Data File As – An Excel file will be written to a fixed-width file with a FIL extension • For the created fixed-width file, enter ProductClass as the name.
• Click Save. • Final • Ensure field names and types are accurate. To make any changes, click Back. • Click Finish.
• Enter ProductClass as the table name and click OK. What if I have the same Excel file with different monthly data to import into ACL for repetitive analysis? Is there a faster way than to go through those steps every time?
You can rely on the power of an ACL script to help you import your Excel file with just one click of a button. An ACL script is a series of ACLScript commands that performs a particular task, or several related tasks, which can be saved so it can be executed repeatedly and automatically. Let’s expand on this using the example above.